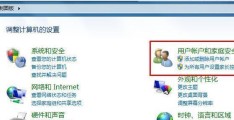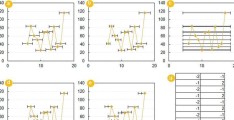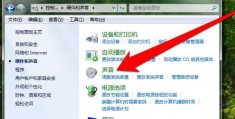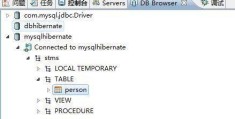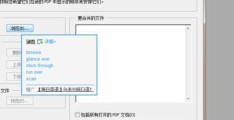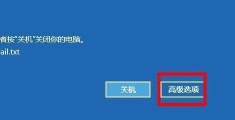如何调整Word表格的大小(简单操作让表格宽高适合需求)
我们经常需要插入表格来展示数据或者布局页面,在使用Word编辑文档时。要么太小无法显示完整内容,有时候我们会发现表格的大小不太符合我们的需求,然而,要么太大挤占空间。以便更好地满足我们的需求,本文将介绍如何简单地调整Word中表格的宽和高。
段落
1.调整表格的整体大小
根据需要向左或向右拖动表格边缘以减少或增加宽度,在Word中选中表格后,可以通过拖拽表格边缘来调整表格的整体大小。
2.调整表格的行高
点击,选中需要调整行高的行或多行后“布局”选项卡中的“行高”在弹出的对话框中设置所需行高数值,按钮,并点击“确定”应用到选中行。
3.调整表格的列宽
点击,选中需要调整列宽的列或多列后“布局”选项卡中的“列宽”在弹出的对话框中设置所需列宽数值,按钮,并点击“确定”应用到选中列。
4.等比例调整表格的大小
可以按住Shift键的同时拖拽表格的角点、若想保持表格的纵横比例不变、这样表格的大小会等比例缩放。
5.自动调整表格大小以适应内容
点击,在选中表格后“布局”选项卡中的“自动调整”可以选择,按钮“自动调整行高”或“自动调整列宽”来使表格大小自适应内容。
6.设置固定行高或列宽
选择、可以选中相应行或列后点击右键,如果需要设置某一行或某一列的行高或列宽为固定值“表格属性”并在弹出窗口中设置固定数值。
7.调整单元格的高度和宽度
可以直接拖拽边缘来改变单元格的大小,选中需要调整高度和宽度的单元格后,也可以通过右键菜单中的“单元格属性”来进行调整。
8.快速调整表格大小的技巧
还可以使用快捷键Alt+Shift+箭头键来快速调整选中表格或单元格的大小,在Word中,方便快捷。
9.控制表格大小的注意事项
以免影响文档的整体美观性和可读性、同时也要注意避免内容的溢出或遮挡、在调整表格大小时,需注意不要使表格过大或过小。
10.调整表格大小后的样式调整
以使表格更加美观、可能需要对表格的样式进行进一步调整,在调整完表格的大小后,比如更改边框样式,颜色等。
11.应用表格自动调整到整个文档
我们还可以通过应用表格自动调整到整个文档中的所有表格,使得整个文档中的所有表格都按照相同的规则进行调整,在Word中。
12.使用画布来调整表格大小
这种方法适用于需要多个表格共同布局的情况,我们还可以将表格放置在画布中,在Word中,通过调整画布大小来改变表格的大小。
13.将表格嵌入为图片以调整大小
可以选中表格后复制、并将其粘贴为图片,然后通过调整图片大小来改变表格的大小,如果需要将调整后的表格以图片形式嵌入到文档中。
14.高级技巧:使用宏自动调整表格大小
提高效率和准确性,我们可以使用宏来自动化这个过程,对于需要大量调整表格大小的情况。
15.调整表格大小的其他技巧和注意事项
帮助我们更好地利用Word表格功能完成各种需求、本节介绍一些其他调整表格大小的技巧和注意事项。
我们学习了如何简单地调整Word中表格的宽和高,通过本文的介绍,使其更好地满足我们的需求。我们都可以轻松地完成,列宽、行高、无论是调整整体大小,还是进行等比例调整和自动调整等操作。以便更加灵活和准确地进行表格大小的调整,同时,我们还学习到一些高级技巧和注意事项。希望这些技巧对您在使用Word编辑文档时能有所帮助!
本文转载仅用于传播阅读,如原作者不希望在本站展示可联系删除!